Learn how to attend and host a meeting with Zoom
| Site: | Rotary District 9675 My Learning |
| Course: | Club management |
| Book: | Learn how to attend and host a meeting with Zoom |
| Printed by: | Guest user |
| Date: | Wednesday, 29 October 2025, 8:27 PM |
Description
Using a web conference for the first time can be daunting so this resource has been put together to help you to manage this process. Help, and the option to ask questions, is also available in the Forum feature in the introduction.
Table of contents
- 1. Getting ready-setting up a free account and downloading the application
- 2. Zoom accounts
- 3. Accessing Zoom
- 4. Invitation to a Zoom meeting
- 5. Joining a Zoom meeting.
- 6. Basic in meeting navigation
- 7. Invite Participants Before and During Zoom Meetings
- 8. Schedule a Meeting
- 9. Hosting a meeting
- 10. Share your screen, video or audio
- 11. Using breakout rooms
- 12. Creating and collaborating with Zoom whiteboard
- 13. Using Zoom on your phone
1. Getting ready-setting up a free account and downloading the application
Zoom allows you to set up a free account. This account allows you to set up meeting for a small number of attendees and for the duration of 40 minutes. There are limitations to this account.
Watch the following video:
2. Zoom accounts
The District Leadership Team has provided a licence to your Assistant Governors to use with your club and also to share with your club members. There are some basic rules you need to follow to access your account:
- the first time you login you will have to verify your account with a code that is sent to the gmail account attached to the Zoom account.
- do not change the password on the gmail account attached to the Zoom account
- do not change any of the settings in the Zoom account. It has been set up for ease of use
- please do not book a meeting at the same time someone else has booked a meeting. Always check before booking a meeting
Contact your Assistant Governor for details of your account
3. Accessing Zoom
There are a number of ways to access Zoom on different devices-computer, laptop, tablet and mobile. Each device will require you to download the Zoom client or software. Once you have the software dowloaded you can access via the Zoom via:
- icon on your desktop
- or by going into zoom.us and signing into the platform.
When working with clubs you will be using the account set up for you with the gmail account ie.
For example:
Sydney North West
- username: sydneynorthwest123@gmail.com
- password: SydneyNorthWest@9675
Process
- log into zoom.us Please note: It is possible to do this from the Zoom icon after you have logged on via the web but as others will be using the account go to zoom.us each time to simplify the process.
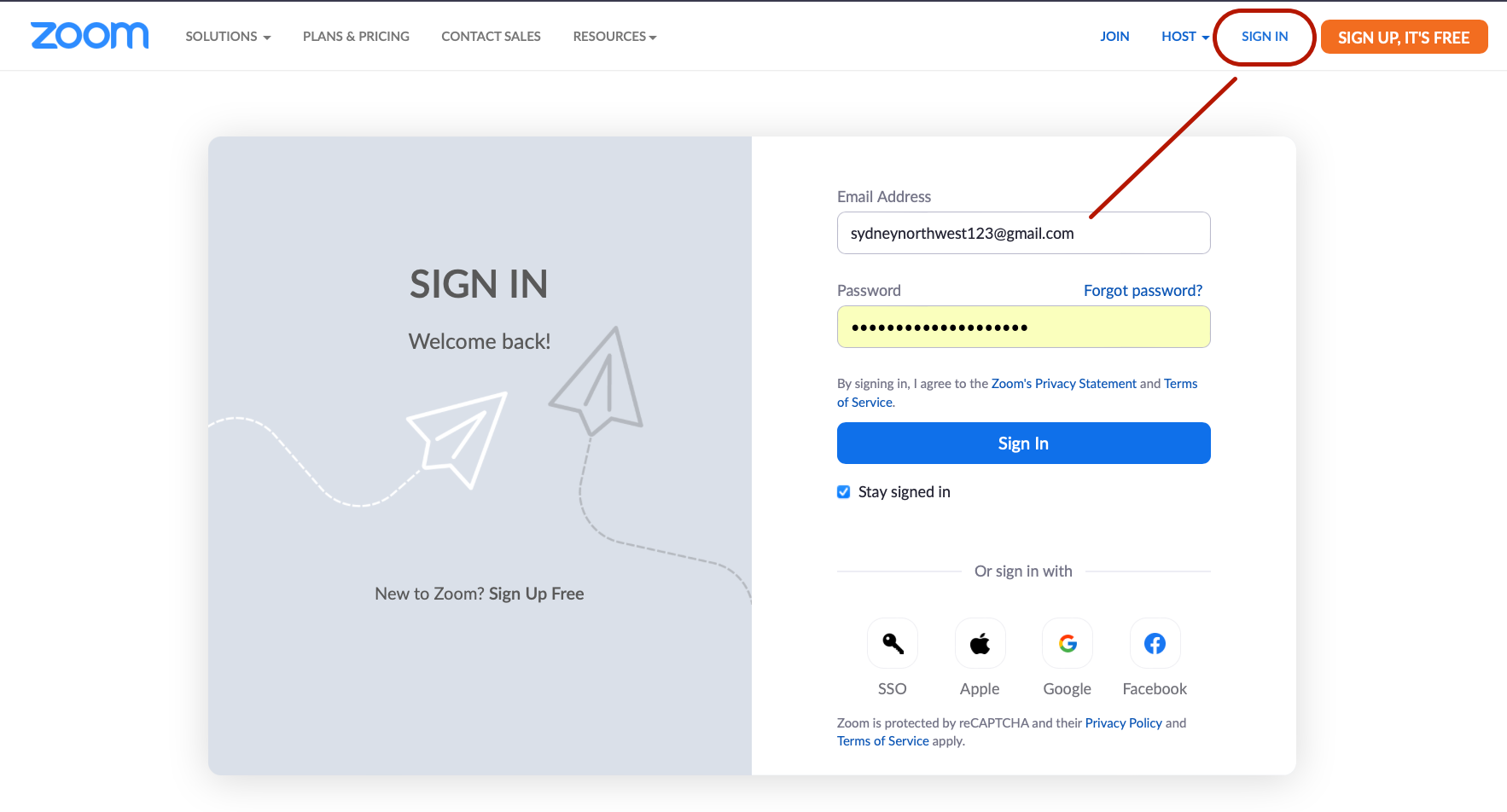
- Then sign out when you are finished.
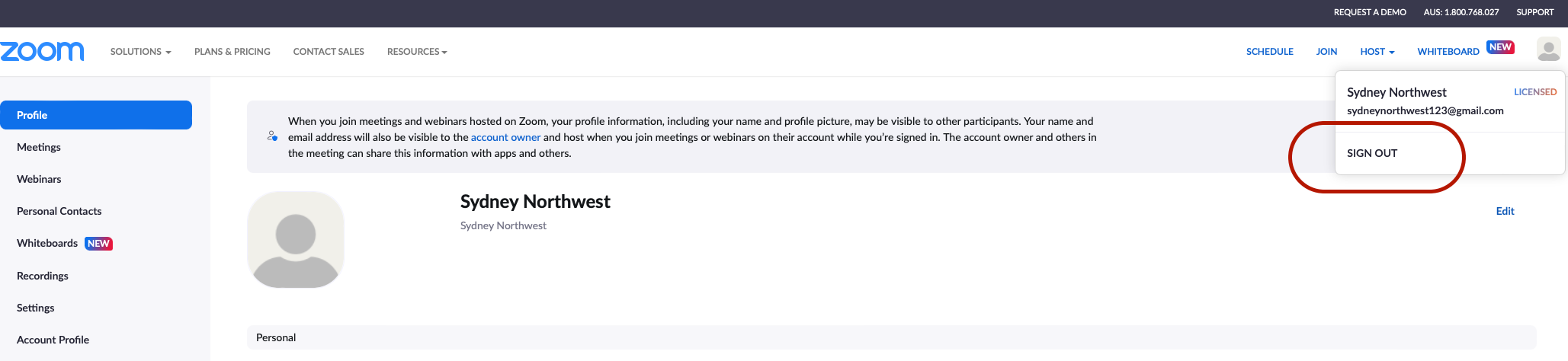
4. Invitation to a Zoom meeting
You will receive an invitation to join a Zoom meeting:
5. Joining a Zoom meeting.
You will receive an invitation to join a Zoom meeting. This is usually via email. watch the following video to find out how to join a Zoom meeting.
6. Basic in meeting navigation
Take the time to learn about the options available in a Zoom room and how to navigate around the room.
7. Invite Participants Before and During Zoom Meetings
Learn how to:8. Schedule a Meeting
Learn how to:
9. Hosting a meeting
The person who has organised the meeting is usually the host of the meeting.
The first step in hosting a meeting is preparation:
- make sure you have a practice in a meeting room and know how to use the controls.
- set an agenda and share it with participants (you may have to set timeline)
- online meetings should only last about an hour, any longer and participants lose concentration
- if the meeting is with a guest speaker, have a practice run with them and make sure they are comfortable with the platform. If they have presentation it might be a good idea for you to have this on your desktop and be ready to share it when they indicate to you they are ready
- if possible ask another participant who is comfortable with the site to moderate ie answer any questions that come up in the Chat so you can concentrate on hosting. Also help any attendees who may have any issues with managing their microphone.
When entering the room:
- Check your technology before you enter the room i.e. mic and video. Make sure they are working. If possible, use a headset (really improves the audio). You can use the set that comes with your phone if you don’t have a headset with a mic.
- Don’t be late! Arrive early and make sure you are ready to go when the meeting starts.
- The first 5 minutes should be used for members to greet each other and ensure the technology is working. It is a good idea to show everyone’s video for the first few minutes (if there is about 25 people in the meeting). It makes the meeting feel more personal. Sometimes this can be an issue with bandwidth.
- Then mute everyone's mic except the presenter. Instruct participants to only turn it back on when they want to speak
- After introductions, switch the webcam to show only the person who is speaking if you have not already done so.
- Decide if you are going to record the session- useful if you have a guest speaker
Now you are ready to go! Good luck, if you are prepared it will work well
10. Share your screen, video or audio
You can share your screen, video or audio and allow others in meeting also to do so.
Learn how to:
11. Using breakout rooms
You can create breakout rooms if you have larger groups of people and/or want to discuss different topics and get feedback during a meeting.
Using Breakout Rooms During a Meeting
Pre-assign breakout rooms
You can pre-assign participants to a breakout room.
12. Creating and collaborating with Zoom whiteboard
Learn how to use the new Whiteboard feature in Zoom:
13. Using Zoom on your phone
You can join or host meeting using Zoom on your phone. Watch the following video to learn how to join a meeting (the video starts with an ad, wait a few seconds and then click Skip Ads)
You can also host meeting on your phone